Da ich persönlich ein MacBook Pro nutze und nicht immer einen Zweitlaptop mit Windows oder eine virtuelle Maschine nutzen möchte, möchte ich CAO-Faktura auf dem MBP zum laufen bekommen.
Falls ihr euch über das CAO-Logo im Beitragsbild wundert, mir wurde verboten das Logo zu benutzen und mit einer Abmahnung gedroht. Dem Entwickler dafür von meiner Seite ein großes: LEL
Dazu müssen wir eine Windowskompatible Laufzeitumgebung erstellen.
- Hierzu benötigen wir zunächst die Software XQuartz, die anschließend installiert wird.
- Das aktuelle Wine für MacOS X herunterladen und installieren.
- Anschließend „Wine Staging“ ausführen und die .exe des CAO-Faktura-Setups ausführen.
Dazu wird in die Konsole „wine setuppfad.exe“ eingegeben. - nun lädt sich Wine einige Datenpakete zum Ausführen der .exe herunter, dies kann durchgehend bestätigt und durchgeführt werden.
- Im Anschluss daran wird von Wine die Installation von CAO-Faktura ausgeführt und läuft durch wie auf einem Windows-System. Als Dateipfad kann ein herkömmlicher Windows-Dateipfad angegeben werden – ich habe es beim Standard-Setting gelassen (installiert dann in C:\Program Files\CAO-FAKTURA)
- Anschließend konfigurieren wir Wine um die .exe-Dateien der Admin und Endbenutzeroberfläche starten zu können. Hierzu tippen wir bei Wine Staging „winecfg“ ein und bestätigen dies mit Enter.
Ein neues Fenster, in Windows-Optik, zur Wine-Konfiguration erscheint. Im Reiter „Anwendungen“ fügen wir die .exe-Dateien von CAO-Faktura und CAO-Admin aus den vorher vergebenen Dateipfaden hinzu.
In meinem Fall ist dies „c:\Program Files\CAO-Faktura\..“ - Nun öffnen wir erneut Wine Staging und geben folgenden Befehl ein um CAO-Admin zu starten:
wine start „c:\Program Files\CAO-Faktura\cao_admin.exe“
Wie unter Windows gewohnt startet nun die Administrationsoberfläche von CAO-Faktura und man kann die gewünschten Mandanten anlegen. - Über folgenden Wine Staging-Befehl kann man schließlich auch die CAO-Faktura an sich öffnen:
wine start „c:\Program Files\CAO-Faktura\cao_free.exe“
So lassen sich die CAO-Programme grundsätzlich schonmal über das Wine Staging öffnen.
Ein wenig mehr Komfort bringt es, wenn das Starten der .exe-Dateien über ein Script vorgenommen wird. Hierzu nutzen wir den ScriptEditor von MacOS – die App lässt sich über die Spotlight-Suche starten.
In das Editor-Fenster wird folgender Code eingefügt:
on run
--edit this to be the correct location and file to run (typically only edit after the "drive_c")
set toRun to "$WINEPREFIX/drive_c/Program Files/CAO-Faktura/cao_admin.exe"
--edit winePrefix if you are not using the default prefix
set winePrefix to "$HOME/.wine"
--edit wineLocation if your wine install is not the default location
set wineLocation to "/usr/local/bin"
--edit dyldFallbackLibraryPath to your X11 lib folder, this one is set for XQuartz on 10.6+
set dyldFallbackLibraryPath to "/opt/X11/lib"
-------------------------------------------------------
--DO NOT EDIT ANYTHING BELOW THIS LINE
-------------------------------------------------------
set toRunPath to do shell script "WINEPREFIX=\"" & winePrefix & "\"; TEMPVAR=\"" & toRun & "\"; echo \"${TEMPVAR%/*}\""
set toRunFile to do shell script "WINEPREFIX=\"" & winePrefix & "\"; TEMPVAR=\"" & toRun & "\"; TEMPVAR2=\"" & toRunPath & "\"; echo \"${TEMPVAR#$TEMPVAR2/}\""
do shell script "PATH=\"" & wineLocation & ":$PATH\"; export WINEPREFIX=\"" & winePrefix & "\"; export DYLD_FALLBACK_LIBRARY_PATH=\"" & dyldFallbackLibraryPath & "\"; cd \"" & toRunPath & "\"; wine \"" & toRunFile & "\" > /dev/null 2>&1 &"
end run
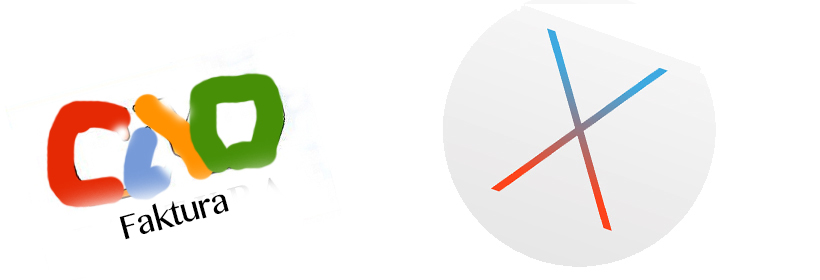
Schreibe einen Kommentar